PROBLEM: Accessibility in Chrome. SOLUTION: Windows?
We’ve already reviewed how to connect a switch to a Chromebook. But if you need maximum accessibility in a Chromebook learning environment the ultimate answer may lay in Windows.
But before we get to that, here are a few things that a Chromebook can do if you need an alternative way to access it other than using a standard mouse and keyboard.
Pointing/Mouse Alternatives
There are built in accessibility features that will improve the visual supports and therefore targeting of an alternative pointing device (trackball, mousemover, joystick etc.) with the Chromebook. You can also get speech feedback for each target before you click, magnification and lots of other features that are commonly associated with supporting visually impaired users. You can even connect most brands of Braille displays directly to the Chromebook. See Chromebook accessibility features here.
Those USB ports that iPads have always eschewed sure do come in handy!
Any plug ‘n play USB pointing device should work on the Chromebook. In Chromebook's settings, you can change the pointer speed, but you can’t do click lock, adjust double-click speeds and a few other customizations that come in handy in Windows. And typically the software or drivers that you would use on a Windows machine to tailor accessibility even more precisely aren’t available for Chrome. And because the Chromebook is designed to be light on computer power and heavily reliant on the cloud, I doubt that's going to change in the immediate future.
However BJLive, an accessibility hardware company from Spain, have a neat solution built into their joysticks, trackballs and other pointing devices.
The BJOY devices connect directly to the Chromebook, plug and play. These neat products are now available from Bridges: BJOY Stick A and Stick C joysticks, Button, Hand A and Hand C finger mice, Chin mouse, Ring.
The software included with the BJOY devices lets you customize the settings on the device – speed, sensitivity, acceleration, orientation etc. -- and those settings are saved to the device itself and travel with it. You do have to plug the device into a Windows machine because the software to adjust settings is only available in Windows. But then those settings travel with the device across operating systems including Chromebooks (and Mac, Android and Linux).
It’s ideal for connecting a student in a wheelchair who uses multiple computers at different locations. Or imagine a classroom computer projected out. The student can participate or demonstrate work to the whole class just by plugging in his/her device.
Touch

Chromebook Flip Touch from Asus, the C100PA, with a touch screen and tablet like configuration.
You can buy Chromebook models with touch screens and there’s an on screen keyboards on the Chromebook. That keyboard is customizable with emoticons and it has a voice input option (in the upper right corner of the on-screen keyboard, touch or click the microphone). (For details see this Chromebook help article).
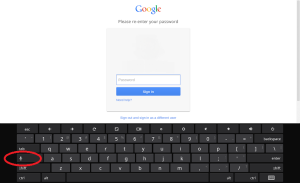
Chromebook onscreen keyboard. The microphone activates voice recognition.
There are also a few other alternate keyboard apps and extensions with various layouts and functions designed for the convenience of a developer with Java shortcuts. But nothing at this time that tries to directly address accessibility issues.
Again this is an area I can’t imagine a lot of changes and development in the future. Google’s tablet/mobile platform is Android – a completely different animal. Although there are Chromebooks that will flip and twist into a tablet, the user interface for Chrome is not trying to be a totally touch driven operating system (OS) the way Android or iOS is.
Switch input
In previous posts we talked about connecting switches via Bluetooth and USB, (Chromebooks and Switch Access) and about single switch software (Top 8 Chromebook Simple Switch Activity Sites).
There are a list of keyboard shortcuts here, but at the time of writing this we still had not found an easy way to use the switch for full control, the way that you can on the Windows operating system (OS) with third party programs like the Grid 3 or built into iOS (iPad).
Chromebook Accessibility for hi-needs
Chromebook has various pieces that point to full accessibility like USB connectivity, on-screen keyboard, built in magnification and speech. But the crucial glue of either 3rd party software (as in the Windows environment) or more complete built-in features (as in the iOS environment) that bring all of these bits together just aren’t there in Chrome OS and that doesn't seem likely to change.
So what about a student who needs more robust accessibility features? Who needs to write and read with a switch, a mouse, headmouse or Eyegaze. She might need word prediction, and customizable on-screen keyboards that interact with education apps and a large display with high contrast etc. etc.
How do you give her access while still working in Google Apps for Education?
One option is to get a Windows computer and run the Chrome web browser.
Most if not all the functionality you want out of Google Apps for Education can be run out of your Chrome web browser. So if you run a Chrome web browser on your Windows computer you can access both the Google Apps for Eduction (GAFE) and the unmatchable accessibility options that are in the Windows operating system. You can run all your GAFE’s, you’ll just do it through the Chrome web browser window using Windows accessibility features. And if you need 3 party programs to give even more accessibility support -- like the Grid or WiVik, or Co:Writer, eyegaze, headmouse, whatever -- you can run them over-top of the Chrome web browser.
It’s a good bet that your district or school is purchasing their Chromebooks from one of the major manufacturers -- HP, Dell, ASUS etc. -- and they all make Windows computers too. All you have to do is convince the powers-that-be to purchase one Windows machine for the student who really needs it.
- Choosing a selection results in a full page refresh.
